Navigation
Design predictable, logical navigation that's consistent with platform standards. When people can leverage their experience navigating the system and other apps, it's much easier for them to learn how to navigate your app. To learn more about the standard styles of app navigation, see Navigation (iOS), Navigation (watchOS), and Navigation (tvOS).
플랫폼의 표준에 부합한 예측 가능하고, 논리적인 탐색 방식을 설계하세요. 사용자가 시스템과 다른 앱을 탐색하는 경험을 활용할 수 있을 때, 당신의 앱의 탐색하는 방법을 배우는 것은 훨씬 더 쉽습니다. 앱 탐색 방식의 표준 스타일을 관한 더 많은 정보는 다음 문서들을 확인하세요.
Navigating with VoiceOver
Make sure VoiceOver users can navigate to every element. VoiceOver uses accessibility information from onscreen elements to help people understand the location of each element and what it can do. System-provided UI elements include this accessibility information by default, but VoiceOver can't help people discover and use custom elements unless you provide the information.
VoiceOver 사용자가 모든 요소들을 탐색할 수 있도록 보장하세요. VoiceOver는 화면 속 요소의 접근성 정보를 사용하여, 사용자가 각 요소의 위치와 해당 요소로 할 수 있는 작업을 이해할 수 있도록 돕습니다.
Improve the VoiceOver experience by specifying how elements should be grouped, ordered, or linked. Proximity, alignment, and other contextual cues can help sighted users perceive the relationships among onscreen elements, but these cues don't work well for VoiceOver users. Examine your app for places where relationships among elements can be perceived only by sighted users, and describe these relationships to VoiceOver.
요소들이 어떻게 그룹화되고, 정렬되거나 연결되는 방식으로 분류함으로써 VoiceOver를 개선하세요. 근접성, 정렬 및 다른 상황별 신호는 정상적인 시력을 가진 사용자가 화면 속의 요소들 사이의 관계를 인지하는데 도울 수 있지만, 이러한 신호들이 VoiceOver 사용자에게는 그 역할을 하기 힘듭니다. 앱에서 정상적인 시력을 가진 사용자에게만 인지될 수 있는 요소들의 관계가 있는 곳을 조사하고, 이러한 관계들을 VoiceOver로 설명하세요.
For example, the layout below relies on proximity and centering to imply that each phrase is a caption for the image above it. However, if you don't tell VoiceOver that each image should be grouped with its phrase, VoiceOver reads, "A large container holding a variety of mangoes. A large container holding many green artichokes. Mangoes come from trees that belong to the genus Mangifera. Artichokes come from a variety of a species of thistle." This happens because VoiceOver reads elements from left to right by default.
예를 들어, 아래의 레이아웃은 각 구문이 그 위에 있는 이미지의 대한 설명임을 암시하기 위해 근접성과 중심화에 의존합니다. 하지만, 각 이미지가 구문에 의해 그룹화되어야 한다고 VoiceOver에 말하지 않는다면, VoiceOver는 "다양한 망고들을 담고 있는 큰 용기. 많은 초록 아티초크를 담고 있는 큰 용기. 망고는 Mangifera 속 나무에서 나옵니다. 아티초크는 엉겅퀴의 다양한 종에서 나옵니다."라고 읽습니다. 이런 일이 일어나는 이유는 VoiceOver는 기본적으로 왼쪽에서 오른쪽으로 요소들을 읽기 때문입니다.
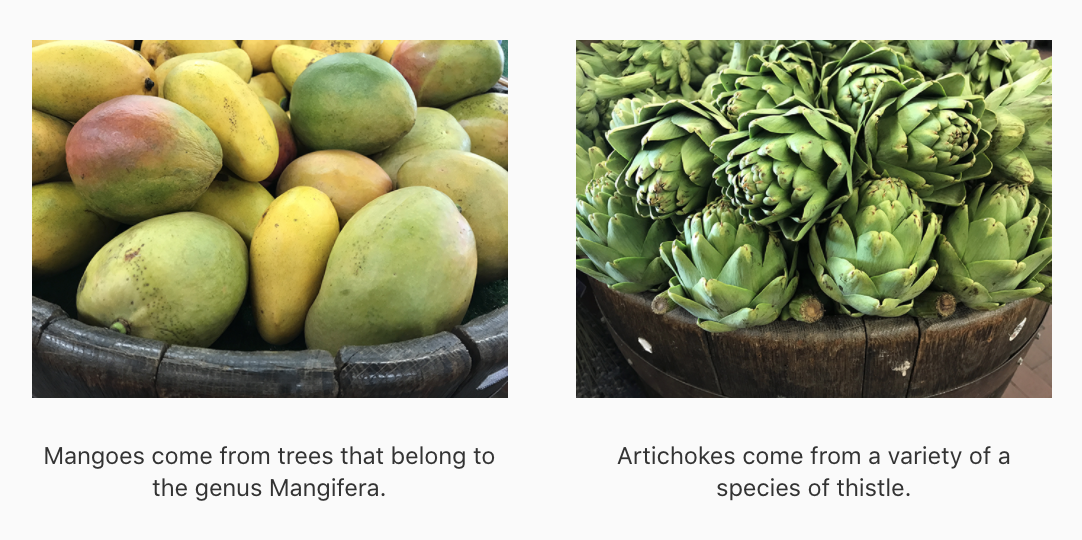
The use of static text to introduce a control is another visual cue that works only for sighted users. In the example shown below, System Preferences tells VoiceOver that the text "Default web browser:" serves as the pop-up button's label so that VoiceOver users can make sense of this control.
Control을 소개하기 위해서 정적인 텍스트를 사용하는 것 또한 정상적인 시력을 갖고 있는 사용자에게만 작동하는 시각적인 신호입니다. 아래의 예시에서, 시스템 기본 설정은 VoiceOver 사용자가 이 control을 이해할 수 있도록 "기본 웹 브라우저:" 텍스트가 팝업 버튼의 레이블의 역할을 한다고 VoiceOver에 알려줍니다.

For developer guidance, see shouldGroupAccessibilityChildren and accessibilityTitleUIElement.
shoulGroupAccessibilityChildren 및 accessibilityTitleUIElement와 관련된 개발자 가이드는 다음 문서를 참조하세요.
Notify VoiceOver when onscreen content or layout changes. An unexpected change in content or layout can be very confusing to VoiceOver users, because it means that their mental map of the screen is no longer accurate. It's crucial to report onscreen changes so that VoiceOver and other assistive technologies can help people update their understanding of the screen.
화면 속의 콘텐츠나 레이아웃이 변경되면 VoiceOver에게 알려주세요. 콘텐츠나 레이아웃의 예상치 못한 변화는 VoiceOver 사용자들에게 큰 혼란을 줄 수 있는데, 머릿속에 인지하고 있는 화면 속의 지도가 더 이상 정확하지 않기 때문입니다. VoiceOver와 다른 보조 기술이 사용자가 화면 속의 이해를 업데이트하는 데 도움을 줄 수 있도록 보고하는 것이 중요합니다.
Warn people before they activate a control that opens a different webpage or app. Changing the context without warning can cause confusion and forces people suddenly to rebuild their mental model of the onscreen environment.
다른 웹페이지나 앱을 여는 control을 활성화하기 전에 사용자에게 경고하세요. 경고 없이 콘텍스트의 변경은 혼란을 야기할 수 있고, 사용자가 화면 속 환경의 멘탈 모델을 갑자기 다시 만들도록 강요할 수 있습니다.
Provide alternative text labels for all important interface elements. Alternative text labels aren’t visible onscreen, but they let VoiceOver audibly describe onscreen elements, making navigation easier for people with visual impairments. System-provided controls have useful labels by default, but you need to create labels for custom elements. For example, if you create an accessibility element that represents a custom rating button, you might supply the label "Rate."
모든 중요한 인터페이스 요소와 관련해 대체 텍스트 레이블을 제공하세요. 대체 텍스트 레이블은 화면 속에서 보이지 않지만, VoiceOver가 화면 속의 요소들을 청각적으로 설명하여, 시각 장애를 가진 사용자가 쉽게 탐색할 수 있도록 만들어 줍니다. 시스템이 제공하는 controls은 기본적으로 유용한 레이블을 갖고 있지만, 커스텀 요소들을 위한 레이블을 만들어야 합니다. 예를 들어, 커스텀의 개수를 세는 버튼을 나타내는 접근성 요소를 만들다면, "개수를 세다"라는 레이블을 제공해야 합니다.
Support the VoiceOver rotor. VoiceOver users can use an onscreen control called the rotor to navigate a document or webpage by headings, links, or other section types. The rotor can also bring up the braille keyboard. You can help VoiceOver users navigate among related items in your app by identifying these items to the rotor. For developer guidance, see UIAccessibilityCustomRotor and NSAccessibilityCustomRotor.
VoiceOver rotor를 지원하세요. VoiceOver 사용자들은 제목, 링크 또는 다른 섹션 타입들로 문서나 웹 페이지를 탐색하는 rotor라고 불리는 화면 속의 control을 사용할 수 있습니다. Rotor는 또한 braille 키보드를 사용합니다. VoiceOver 사용자가 rotor에 연결된 항목을 식별하여 관련 항목들을 탐색하도록 도울 수 있습니다. UIAccessibilityCustomRotor와 NSAccessibilityCustomRotor와 관련된 개발자 가이드는 다음 문서를 참조하세요.
Let people use the keyboard to navigate and interact with all onscreen elements in a macOS app. Ideally, people can turn on Full Keyboard Access and perform every task in your macOS app using only the keyboard. In addition to accessibility keyboard shortcuts, macOS defines a large number of other keyboard shortcuts that many people use all the time. To support all users, it's important to avoid overriding any system-defined keyboard shortcuts in your app.
사용자가 macOS 앱에서 화면 속의 모든 요소들을 탐색하고 상호 작용하기 위해서 키보드를 사용하도록 하세요. 이상적으로, 사용자는 Full Keyboard Access 기능을 켤 수 있고 macOS 앱에서 키보드만 사용하여 모든 작업을 수행할 수 있습니다. 접근성 키보드 단축키 외에도, macOS는 많은 사용자들이 매우 자주 사용하는 많은 수의 다른 키보드 단축키를 정의합니다. 모든 사용자들을 지원하기 위해서, 당신의 앱에서 시스템에서 정의된 키보드 단축키와 중복되는 것을 피하는 게 중요합니다.
수정해야 할 부분이 있다면 알려주세요!
감사합니다!
'Human Interface Guidelines > 글' 카테고리의 다른 글
| HIG 번역) Controls - Color Wells (0) | 2020.10.22 |
|---|---|
| HIG 번역) iOS - Mac Catalyst (0) | 2020.09.21 |
| HIG 번역) Technologies - Accessibility - Best Practices (0) | 2020.09.16 |
| HIG 번역) Technologies - Accessibility - Introduction (0) | 2020.09.15 |
| HIG 번역) Visual Design - Branding (0) | 2020.06.29 |




댓글