Context Menus
In iOS 13 and later, you can use context menus to give people access to additional functionality related to onscreen items without cluttering the interface.
iOS 13 이상의 버전에서 context menus를 사용하여 사용자들에게 인터페이스를 복잡하지 않으면서 화면 속의 항목들과 관련된 추가적인 기능을 제공할 수 있습니다.
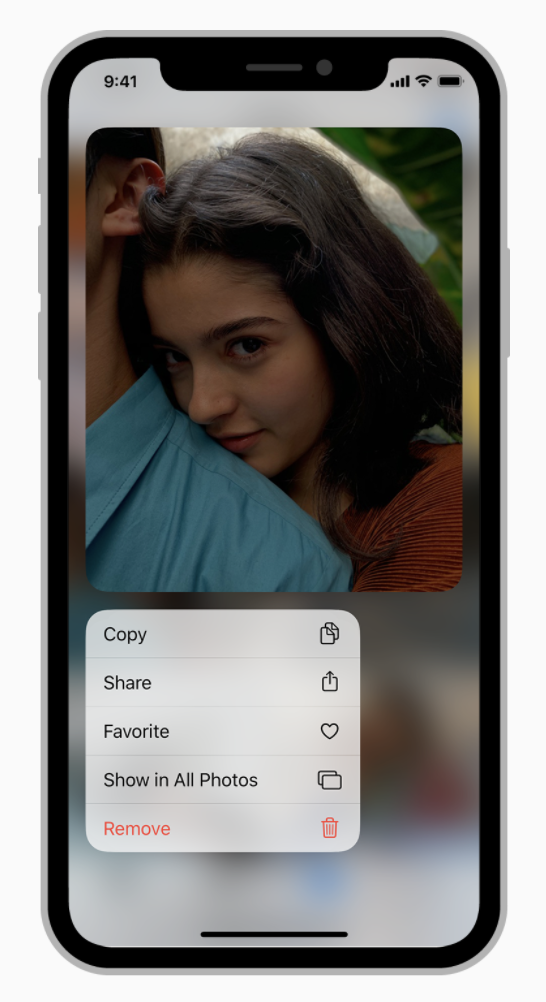
Context menus are similar to Peek and Pop, but with two key differences:
Context menus는 Peek, Pop과 비슷하지만, 두 가지 중요한 다른 점이 있습니다:
Supporting 3D Touch “Peek and Pop”
Supporting specific hardware features that ship with iOS devices is one of the primary benefits of developing completely native…
medium.com
- Context menus are available on all devices running iOS 13 and later; Peek and Pop is available only on devices that support 3D Touch.
- Context menus는 iOS 13 이상의 버전이 작동하는 모든 기기에서 사용 가능합니다; Peek과 Pop은 3D Touch를 지원하는 기기에서만 사용 가능합니다.
- Context menus immediately display contextually relevant commands; Peek and Pop requires a swipe up to view commands.
- Context menus는 상황과 관련된 명령 선택지들을 즉시 보여줍니다; Peek과 Pop은 선택지들을 보기 위해서는 위로 swipe 해야 합니다.
To reveal a context menu, people can use the system-defined touch and hold gesture or 3D Touch (3D Touch can make context menus appear more quickly). When open, a context menu displays a preview of the item and lists the commands that act on it. People can choose a command or drag the item to another area, window, or app.
Context menu를 보여주기 위해서, 사용자들은 시스템에서 정의된 touch 및 hold gesture 또는 3D Touch (3D Touch는 context menus를 더 빠르게 표시할 수 있습니다)를 사용할 수 있습니다. Context menu가 나타나면, 항목의 미리 보기가 표시되고 , 그 항목에 동작하는 명령 선택지들이 나열됩니다.
Adopt context menus consistently. If you provide context menus for items in some places but not in others, people won’t know where they can use the feature and may think there’s a problem with your app.
일관된 context menus를 채택하세요. 다른 장소들이 아닌 어떤 장소에서만 항목들의 context menus를 제공한다면, 사용자들은 어디서 그 기능을 사용할 수 있는지 모를 것이고 앱에 문제가 있다고 생각할 수도 있습니다.
Include only the most commonly used commands that apply to the item. For example, in the context menu for a Mail message, it makes sense to include commands for replying and moving the message, but it doesn’t make sense to include formatting or mailbox commands. Listing too many commands can overwhelm people.
가장 일반적으로 사용되는 항목의 명령 선택지들만 포함하세요. 예를 들어 메일 앱 메시지의 context menu에서, 메시지에 답장하거나 이동시키는 선택지를 포함하는 것은 이해되지만, 서식 설정이나 메일함 관련 선택지는 어색합니다. 너무 많은 선택지를 나열하는 것은 사용자를 압도할 수 있습니다.
Include a glyph with each command in a context menu. A glyph reinforces the meaning of a command, helping people instantly understand its function. When you use SF Symbols, you can choose an existing symbol that represents your command or edit a related symbol to create a custom glyph. If your context menu includes a submenu, you don't need a glyph for it because it automatically displays a system-provided chevron symbol that indicates the presence of additional commands.
Context menu의 각각의 선택지에 아이콘 기호를 포함하세요. 아이콘 기호는 사용자가 즉시 그 기능을 이해하도록 도와, 선택지의 의미를 보충합니다. 선택지에 나타나는 이미 존재하는 기호를 선택하거나 커스텀 아이콘 기호를 만들기 위해 관련된 기호를 편집할 수 있습니다. Context menu가 하위 항목을 포함한다면, 아이콘 기호가 필요하지 않습니다. 왜냐하면 자동으로 추가적인 선택지가 있다는 것을 나타내는 시스템에서 제공의 chevron symbol(화살표 기호)를 보여주기 때문입니다.
Use submenus to manage complexity. A submenu is a context menu item that reveals a secondary menu of logically related commands. Give submenus intuitive titles that describe their contents so people can predict the submenu's commands without revealing them. Concise, action-oriented titles also let people skip over submenus they don’t need in their current context.
복잡성을 관리하기 위해서 하위 항목을 사용하세요. 하위 항목은 논리적으로 관련된 선택지의 보조 메뉴를 표시하는 context menu item입니다. 콘텐츠를 설명하는 직관적인 제목을 하위 항목에 붙여, 사용자가 확인하지 않아도 하위 항목의 선택지들을 예측할 수 있도록 하세요. 간결하고 행동 지향적인 제목은 또한 사용자가 현재 상황에서 필요하지 않은 하위 항목을 건너뛰게 합니다.
Keep submenus to one level. Although submenus can shorten a context menu and clarify the commands that people can perform, more than one level of submenu complicates the experience and can be difficult for people to navigate.
하위 항목은 하나의 단계로 구성하세요. 하위 항목들은 context menu의 길이를 줄이며 사용자가 수행할 수 있는 선택지들을 분명하게 할 수 있지만, 2개 이상의 하위 항목은 앱에서의 경험을 복잡하게 하며 사용자가 이동하는 것을 어렵게 할 수 있습니다.
Place the most frequently used items at the top of the menu. When people open a context menu, their focus is on the top area of that menu. Placing the most common items at the top of the menu helps people find the item they’re looking for.
가장 빈번하게 사용되는 항목을 메뉴의 가장 위쪽에 위치시키세요. 사용자가 context menu를 열 때, 시선은 메뉴의 가장 위에 집중됩니다. 가장 일반적인 항목을 메뉴의 가장 위에 위치시키는 것은 사용자가 찾고자 하는 항목을 발견하는 데 돕습니다.
Use separators to group related menu items. Creating visual groupings can help people scan a menu more quickly. For example, you might use a separator to group actions related to editing the item and another to group actions related to sharing the item. Typically, you don’t want more than three groups in a context menu.
관련된 메뉴 항목을 그룹으로 묶기 위해 구분 기호를 사용하세요. 그룹을 시각적으로 구분하는 것은 사용자가 메뉴를 빠르게 훑어보는 것을 도울 수 있습니다. 예를 들어, 구분 기호를 사용하여 항목 편집과 관련된 작업, 항목 공유와 관련된 작업을 그룹화할 수 있습니다.
Avoid providing a context menu and an edit menu for the same item. It can be confusing to people and hard for the system to detect intent when both features are enabled for the same item. For additional guidance, see Edit Menus.
Context menu와 edit menu를 같은 항목으로 제공하는 것을 피하세요. 동일한 항목에서 두 기능 모두 활성화되어 있을 때, 사용자에게 혼란스러울 수 있고 시스템이 의도를 파악하는 데 어려움을 겪을 수 있습니다. Edit Menus와 관련된 추가적인 가이드는 다음 문서를 참조하세요.
Avoid providing an action button that opens the item preview. People can tap to open the item they’re previewing, so there’s typically no need to provide an explicit Open button.
항목의 미리보기를 여는 동작 버튼의 제공을 피하세요. 사용자들은 미리 보고 있는 항목을 tap 하여 열 수 있으므로, 일반적으로 명시적인 열기 버튼을 제공할 필요는 없습니다.
For developer guidance, see UIContextMenuInteraction.
UIContextMenuInterfaction와 관련된 개발자 가이드는 다음 문서를 참조하세요.
수정해야 할 부분이 있다면 알려주세요!
감사합니다!
'Human Interface Guidelines > 글' 카테고리의 다른 글
| HIG 번역) Bars - Search Bars (0) | 2020.05.28 |
|---|---|
| HIG 번역) Controls - Edit menus (0) | 2020.05.23 |
| HIG) Technologies - Accessibility - Content 번역 (0) | 2020.05.15 |
| HIG 번역) Technologies - Accessibility - Text Size and Weight (0) | 2020.05.15 |
| HIG 번역) Technologies - Accessibility - Color and Contrast (0) | 2020.05.15 |




댓글